BitLocker är ett avancerat system, inbyggt i Windows 7, 8, 10 och windows 11. BitLocker krypterar hårddisken för att säkerställa så att ingen obehörig kommer åt informationen. BitLocker aktiveras av användaren med administratörsrättigheter. BitLocker aktiveras INTE utan att användaren har gått igenom hela proceduren.
VARNING!!
BitLocker är till för den riktigt proffsige datoranvändaren. Kan tänka mig en person med mycket känsligt material i sin dator. Till exempel försvarshemligheter. Vi normala användare skall se upp med detta extremt vassa verktyg. Ett tryggt sätt att förvara sina känsliga datorfiler är användandet av de olika molnettjänsterna marknaden erbjuder. Till Exempel Microsoft OneDrive eller Google Drive. Blir du av med din återställningsnycket återstår att formatera om hårddisken och göra en ominstallation av Windows.
Aktivera BitLocker
Det finns två sätt att aktivera BitLocker. Se till att datorn är nätanslutet under hela förloppet.
1. Genom start i felsäkert läge.
2. Aktivera BitLocker i operativsystemet (Windows)
Vi kommer här att gå igenom proceduren för aktivering av BitLocker i operativet (Windows 10 och 11)
Gå till kontrollpanelen. Eller skriv "Hantera BitLocker" i Wind 10. "Enhetskryptering" i Win 11
- Klicka på system och säkerhet i Kontrollpanelen
- Klicka på BitLocker-diskkryptering
- Klicka sedan på Aktivera BitLocker
- Nu börjar programmet gå igenom din hårddisk. Detta kan ta en tid beroende på hårddisken storlek.
- Välj sedan ett av de tre alternativen för att spara återställningsnyckeln
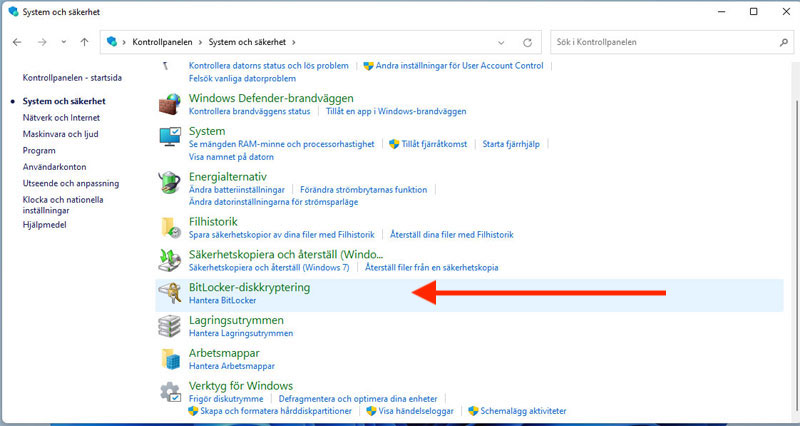
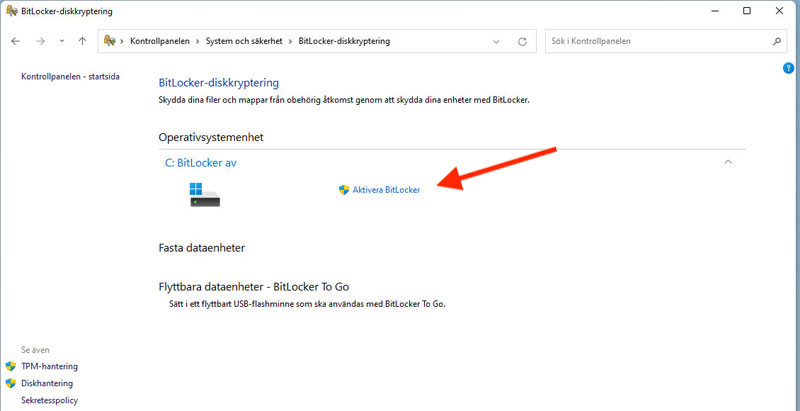
Varning! Den här nyckeln måste sparas på en säker plats. Om du behöver åtkomst till enheten är det här återställningsnyckeln som används för att komma åt enheten. Om nyckeln försvinner finns det inget alternativ för att återställa data från en låst enhet och operativsystemet måste installeras om. Den här nyckeln är unik för varje dator och fungerar endast på den dator som den skapades för.
När du har sparat lösenordet/nyckelfilen klickar du på Nästa.
Välj ett av volymkrypteringsalternativen.
- Kryptera hela hårddisken.
- Krypterar allt utrymme på hårddisken oberoende av om det används. Det tar längre tid att bearbeta krypteringen.
- Kryptera använt utrymme.
- Krypterar endast utrymme på hårddisken med data och lämnar det lediga utrymmet okrypterat. Det här är att föredra vid grundläggande kryptering eftersom det går snabbare.
- När du har valt krypteringsalternativ klickar du på Nästa.
Ett säkert sätt att förvara krypteringsnyckeln är att välja "Spara till ditt Microsoftkonto". Då finns en möjlighet till återställning. Se slutet av denna artikel
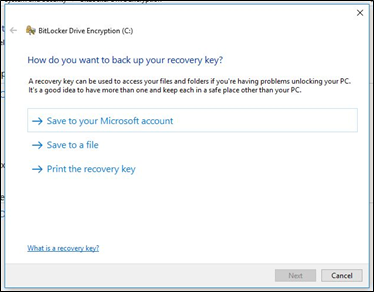
Avaktivera BitLocker
OBS! Dekryptering kan ta allt från 20 minuter till ett par timmar beroende på mängden data som har krypterats, datorns hastighet och om processen avbryts av att datorn stängs av eller växlar till strömsparläge.
- Starta datorn.
- Gå till Kontrollpanelen
- Öppna fönstret Hantera BitLocker.
- Välj vilken typ av kryptering som ska användas om du väljer krypteringstyp.
- Markera kryssrutan Kör BitLocker-systemkontroll.
Hitta din BitLocker återställningsnyckel
Återställningsnyckeln kan finnas på flera ställen, beroende på vilka val du gjorde när du aktiverade BitLocker:
Det finns en chans att hämta din återställningsnyckel OM den är sparad i Windowssystemet.
På ditt Microsoft-konto: Öppna en webbläsare på en annan enhet och logga in på ditt Microsoft-konto för att hitta återställningsnyckeln. Det här är den mest troliga platsen för att hitta återställningsnyckeln.
Microsoft 365
Vi som har abonnemang av Microsoft 365 har säker och krypterad information i molnet. Läs vidare >>


